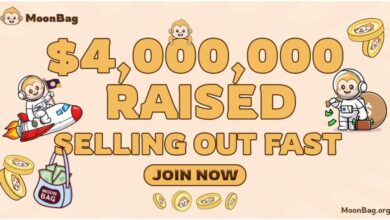Msvcp140.dll Missing or Not Found?
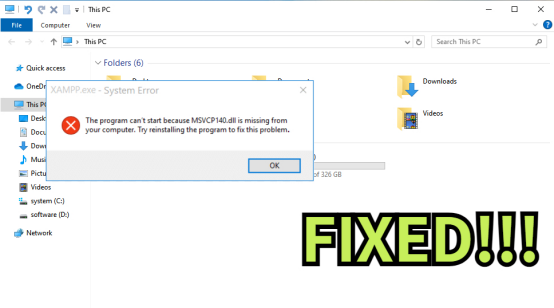
Msvcp140.dll is an essential file for launching any applications developed using Microsoft Visual Studio. If this file is missing or corrupted, you might encounter a frustrating error message saying, ‘The code execution cannot proceed because msvcp140.dll was not found.’ However, the good news is that you can fix this commom problem with ease. In this post, we will explore 5 simple yet effective solutions to resolve the msvcp140.dll missing error. Let’s get your programs running again!
Overview of msvcp140.dll
What is msvcp140.dll?
Specifically, the msvcp140.dll file is part of the Visual C++ Redistributable packages provided by Microsoft. It’s like a toolbox that programs can borrow tools from to do their job. If this DLL file is missing or damaged, you might receive the following error messages:
- The program can’t start because MSVCP140.dll is missing from your computer.
- The code execution cannot proceed because MSVCP140.dll was not found.
- There was a problem starting MSVCP140.dll. The specified module could not be found.
Why is msvcp140.dll missing on my PC?
Here are some common reasons for msvcp140.dll being missing:
- Incomplete installation of Visual C++ Redistributable.
- Accidental deletion.
- Malware or virus Infection.
- The msvcp140.dll file is damaged rather than missing.
- Issues with the operating system itself.
Now, let’s take a look at how to fix the ‘msvcp140.dll was not found’ error.
6 Proven ways to fix the ‘msvcp140.dll missing’ error
Solution 1: Download and install msvcp140.dll manually
A classic fix for the ‘msvcp140.dll missing’ error is to download and replace the missing file manually. However, we recommend creating a backup of your existing DLL files or a system restore point first to avoid data loss. Here is a step-by-step guide on how to replace the missing DLL file on Windows:
Step 1: Open you browser and navigate to a reputable site that offers DLL files, such as DLL-files.com.
Note: Make sure to download the version of the DLL file that matches your system architecture (32-bit or 64-bit).
Step 2: After downloading and extracting the DLL file, you need to place it in the install folder of the application that’s not working. Or, you can move it to C:WindowsSystem32. If you are using a 64-Bit Windows, you need to copy it to both C:WindowsSystem32 and C:/Windows/System32/.
Step 3: If the ‘msvcp140.dll was not found’ error persists, you will need to open Command Prompt with administrator privileges.
Step 4: In Command Prompt, type the ‘regsvr32 msvcp140.dll’ command and hit Enter.
Solution 2: Employ a professional DLL fixer
Whether you’re dealing with the ‘msvcp140.dll missing’ error or other DLL-related issues, 4DDiG DLL Fixer is always ready for you to try. This powerful tool can automatically download msvcp140.dll and place it in the correct directories. Thanks to its clean and simple interface, even a computer novice can get started easily. Some of its main features include:
- One-click to Scan and repair DLL errors caused by various reasons.
- Easily restore missing runtime libraries and DirectX files.
- Repair startup issues in Windows programs and games like a Pro.
- No technical knowledge required.
- Impressive success rate.
- Fully compatible with all Windows versions.
Now let’s learn how you can use this tool to help you fix the ‘msvcp140.dll was not found’ issue:
Step 1: First things firts, download and install the 4DDiG DLL Fixer tool on your computer. Open the program, go to the “Full Check” tab, and click “Full Scan” to proceed.
Step 2: After the scan is complete, the tool will display a list of missing or corrupted DLL files. To fix and replace them, simply click on the “Repair” button.
Step 3: Wait patiently for the repair process to complete. Once it is done, try running your program again.
Solution 3: Reinstall Microsoft Visual C++ package
Sometimes, simply reinstalling the Microsoft Visual C++ package can resolve the issues without the need to manually download msvcp140.dll. This method is often recommended in technical forums and communities because it works. Here’s how you can do it:
Step 1: Right-click on Start, select “System,” and check if your system is 32-bit or 64-bit under “Device specifications.”
Step 2: Go to the official Microsoft Visual C++ Redistributable download page. Download the package that matches your system type (x86 for 32-bit, x64 for 64-bit).
Step 3: Once downloaded, double-click on the file to run the installer and follow the prompts to complete the installation. Finally, restart your computer to apply the changes.
Solution 4: Reinstall the affected program
If the ‘msvcp140.dll was not found’ issue persists, it’s worth performing a clean installation of the affected program. A fresh installation not only replaces incomplete and corrupted files but also ensures that you’re using the latest, most compatible version of the program. To do so:
Step 1: Press Windows + R keys on your keyboar, type “appwiz.cpl” and click “OK.”
Step 2: Locate the program with the ‘msvcp140.dll missing’ error in the list. Right-click on the it and select “Uninstall”.
Step 3: Follow the prompts to uninstall the program completely. You may be asked if you want to keep your settings. To ensure a fresh installation, choose to delete all settings and configurations related to the program.
Solution 5: Run a SFC scan
You can easily fix the ‘msvcp140.dll not found’ error by using the SFC tool. This built-in utility is designed to scan for and restore corrupted Windows system files. It is free, safe to use, and doesn’t require any additional downloads. To run a SFC scan, follow the given steps:
Step 1: Right-click on the Start button and Select “Command Prompt (Admin)” from the list.
Step 2: In CMD, type “sfc /scannow” and press the Enter key.
Step 3: Don’t close the Command Prompt window until the scan completes. If SFC doesn’t work for you, type “DISM /Online /Cleanup-Image /RestoreHealth” and hit Enter.
Solution 6: Scan for virus
Viruses and malware are the culprits behind many common Windows errors, including the ‘msvcp140.dll not found’ issue. Typically, they maliciously modify DLL files to prevent their removal. In such cases, use antivirus software to scan your system for malware and remove any identified threats. Here is a guide on how to run a virus scan with the help of Windows Defender:
Step 1: Type “Windows Security” into the Search box, then open the app from the results.
Step 2: Click on “Virus & threat protection” in the sidebar.
Step 3: Go to “Scan options” > “Full scan” > “Scan now.” This scan will take longer but checks your entire system thoroughly.
Wrap Up
Now, you can say goodbye to any worries about the dreaded error message ‘the code execution cannot proceed because msvcp140.dll’. Although this error seems to appear out of the blue and causes panic among users, you can easily fix it by reinstalling the Microsoft Visual C++ package. Additionally, 4DDiG DLL Fixer offers a very accessible one-click solution to repair any DLL-related issues on your PC. Just give it a try!